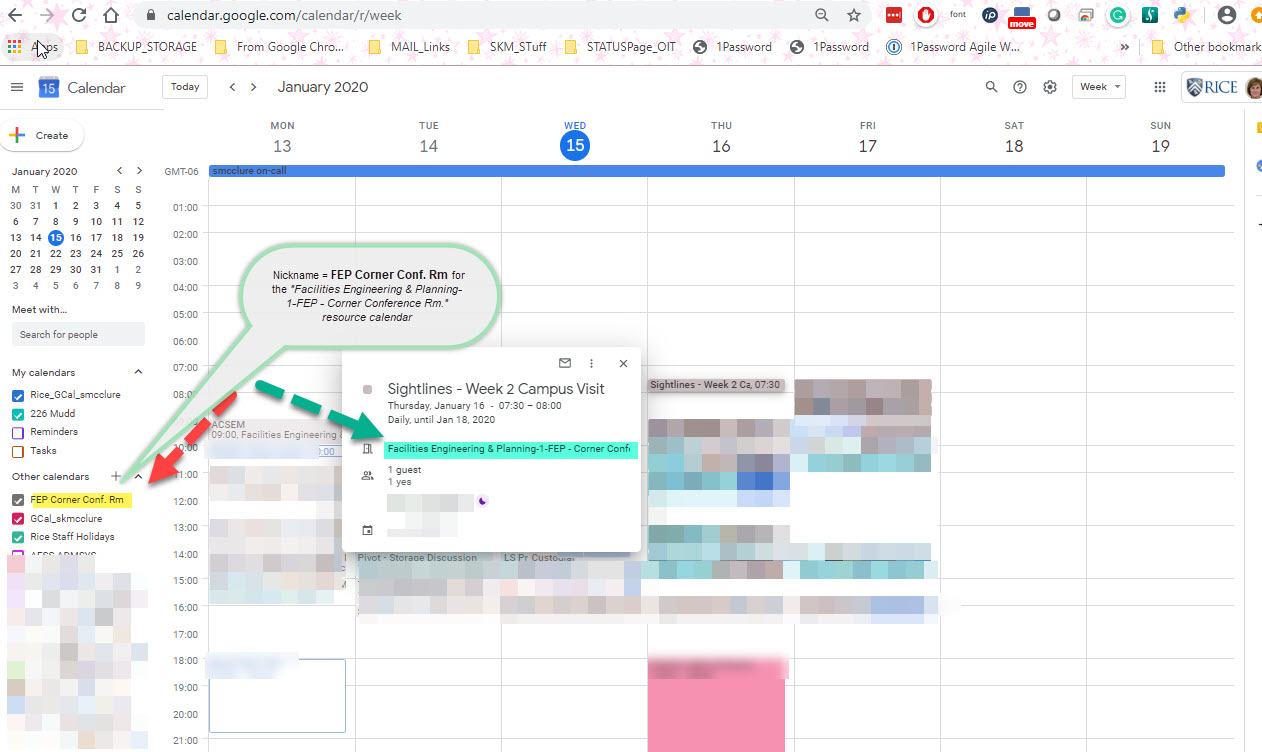Topics Map > •Email, Collaboration & Storage > -Google Workspace for Education
Google Resource Calendar - Requesting a calendar, and Displaying the calendar
A Google Resource Calendar is for scheduling a shared resource, usually a room. Various types of rooms can be managed such as Conference rooms, Huddle Rooms, Teamwork rooms, or Lactation Rooms. It can also be used for items such as A/V equipment, Lab equipment, Golf carts, or other shared, but scheduled, resources.
A Google Resource Calendar must be initially created by a Google Administrator for the Rice domain. Once created, the calendar owner(s) may modify some calendar settings such as sharing permissions, and other users who can manage the resource.
In order to create a Google Resource Calendar, we need the following information:
- The BUILDING name (initials like BRC, COB, KRF, etc)
- The Floor of the building where the resource (room) is located
- The general TYPE of this resource (conference room, Mothers room, Huddle Room, Training Room, projector/AV Cart/ Dept. XX Events/ )
- The Name of the resource as you would like it to appear. This is usually the Room Number and Name ( 211 Huddle Room )
- The capacity of the room (if unknown, 1 is used).
- WHO will be responsible for managing (owning) the calendar (managing sharing and access, making changes to the calendar). 2 different managers/owners are preferred.
- (optional) A description of this resource.
- Special Equipment: If the room has a Crestron Scheduling Panel installed at the door, please tell us. We need to enable access for the Crestron unit to the calendar.
The format of the resource calendar name will be:
Building Name – floor number – Name of the resource(capacity)
Example: For a Huddle room; in the BRC Building; on the 9th floor; Named: "915 Huddle Room"; with a capacity of 5 people:
BRC-9-915 Huddle Room(5)
User's view of a Resource Calendar
If the Resource Calendar is viewable by all Rice users, a user can add a Resource Calendar to their own list of "Other Calendars" to view its schedule.
Add a Resource Calendar, to your "Other Calendars" list. Optionally, give it a nickname
You can add calendars created by other people in your organization, such as room schedules, to your list of calendars, for ease of frequent use.
- On your computer's browser, open Google Calendar. You can't add shared calendars from the Google Calendar app.
- Next to "Add Calendar" click Add
Browse resources.
- Next to the calendar, you want to add, check the box, to Subscribe to it
- In the top left, click Back.
- You'll see the new calendar listed under "Other calendars."
- If you prefer, you can select "Calendar Settings" for that resource calendar and update it with a personal, short nickname to be used only for your view of the calendar, in your listing of "Other Calendars". (The actual calendar name is not changed)
EXAMPLE of Nicknamed Resource calendar