Topics Map > •Printing
Topics Map > •Applications & Software > -Windows
Installing Mobility Print on Windows Computers
This document explains how to install Mobility Print on Windows computers for printing on university lab printers.
Mobility Print is a mobile app that OIT uses to allow students and Rice employees to print to Rice lab printers from their personal devices
(i.e. Students can send documents to their college's computer lab or Fondren Library for printing).
1. Go to https://owlprinting.rice.edu:9164/setup and click the "Download" button.

2. Click "Run" or "Save File" when prompted to download the installation package.

3. Follow the prompts during the installation process. Select the preferred printer during the “Printer selection” screen.
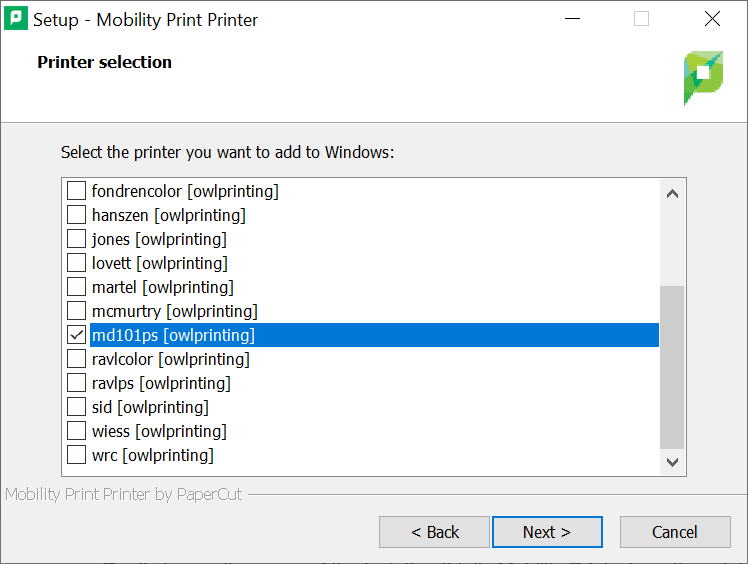
4. Enter your NetID and Password in the Username and Password fields as shown below:

5. Once the installer is completed, the print queues will be available:

For more support, please contact the OIT Help Desk.
