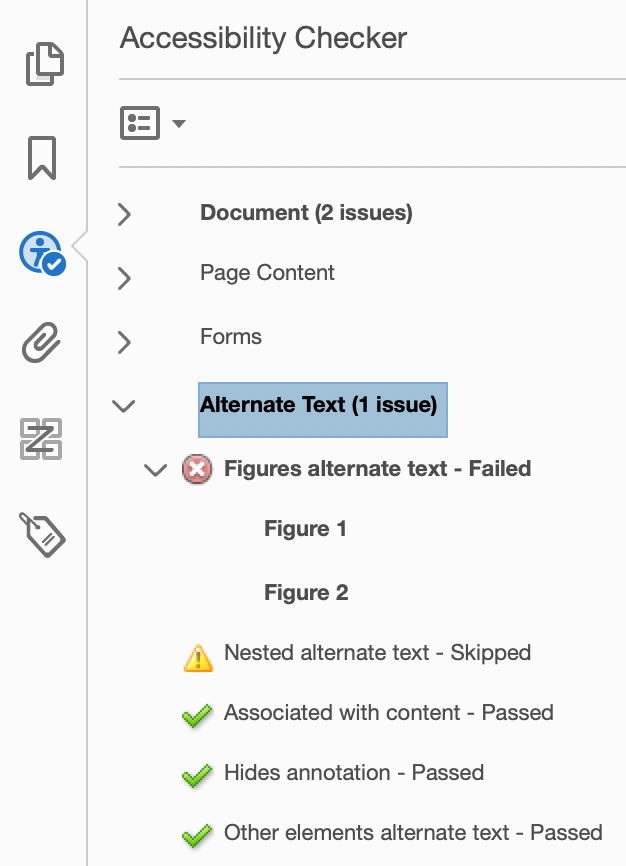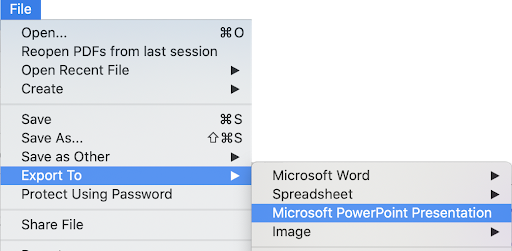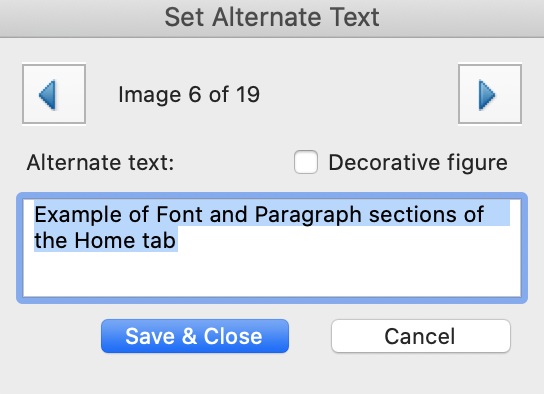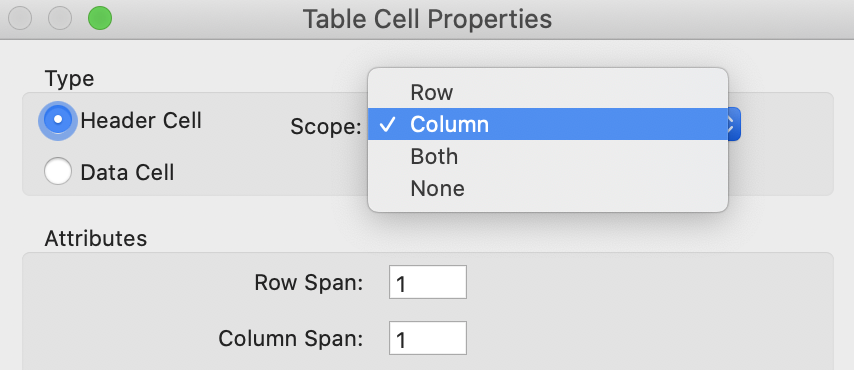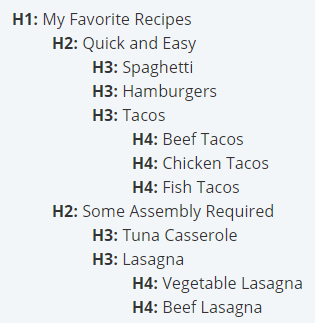Topics Map > •Digital Accessibility
Topics Map > •Applications & Software > -Adobe Tools
Digital Accessibility: Make PDFs More Accessible
Getting Started-
You can also view this information in our Remote Teaching Course at Make PDFs More Accessible
Set Up Acrobat Accessibility Tools
- Add the Accessibility checker tool to the tools pane (right).
- Add the Tags and Content buttons to the navigation pane (left).
Save a Copy of the File
In case you make a mistake or change that can't be undone, you'll still have a copy of the original version.
Use the Accessibility Checker (Tools Pane, right)
Run the Full Check option in the Accessibility tool.
In the navigation pane (left), there are 7 section headings included in the accessibility checker results:
The total number of issues found in each section will appear in parentheses next to the heading.
- ex. Document (2 issues)
To review and fix the issues, expand each section heading.
- Note: If there are more than a few issues, it is better to make corrections in the original document format, such as .docx, .xslx, and .pptx.
If you do not have access to the original document, try exporting the PDF to another format like Microsoft Word.
- Exporting files from Acrobat to other formats is similar on Windows and Mac computers. Select File, then choose Export to, then select the file format you want to export as.
Accessibility Checker Results & Repairs (Navigation Pane, left)
1. Document
What it Checks: Image-only PDF; Tagged PDF; Reading order; Color contrast; Bookmarks; Metadata (title, author, language, keywords).
- Is the PDF image only?
- PDFs created from a scanner are almost always image-only. This is a showstopper-level issue.
- Can it be fixed by running an optical character recognition (OCR) scan?
- Does the PDF include tags? Never use Print to PDF to create PDF documents.
- If not, this is a showstopper-level issue.
- Can it be fixed by running the Autotag Document function?
- Are the automatic tags accurate? Edit tags as needed.
- Reading Order and Color Contrast require manual review.
- Reading Order - Analyze the order of tags in the navigation pane. Reorder tags as needed by dragging and dropping.
- Color Contrast - Use tools to analyze colors like Paciello or Instant Eyedropper. Check contrast ratio with WebAIM Contrast Checker.
- Does the PDF have a title and/or other metadata like keywords and language? Add it by going to File, then selecting Properties.
2. Content
What it Checks: Tagged PDF; Tab order.
- Can you press the tab to move through the interactive elements in a logical way?
- Are there embedded multimedia like audio or video? If so, can it be removed from the PDF? Will a link to the media suffice instead?
- Are there hyperlinksin the PDF? Are they descriptive? Are they tagged correctly? Do they work?
3. Forms
What it Checks: Form fields; Field Descriptions.
- Does the PDF contain interactive form fields?
- If so, can the form be recreated in another HTML-based platform like Qualtrics or Google Forms?
- If so, can the form be recreated in another HTML-based platform like Qualtrics or Google Forms?
4. Alternate Text
- Are there graphic elements and images in the PDF? If so, do all images contain alternate text descriptions? Are decorative images appropriately marked?
- What kinds of images are present?
- Simple and informative?
- Complex like charts and infographics?
- Functional like links and buttons?
- Decorative?
- Not sure? Review the W3C Image Concepts.
- What kinds of images are present?
5. Tables
What it Checks: Table headers; Table regularity.
- Does the PDF contain tables?
- If so, are column and or row headers defined?
- Does it contain any merged and/or nested cells? If so, can it be simplified?
6. Lists
- Does the PDF contain lists?
- If so, are they marked as lists in the tags tree?
- Are the list items in the proper nested order?
7. Headings
- Does the PDF contain headings?
- If so, do they create a logical nested order? Be sure not to skip levels.
- If so, do they create a logical nested order? Be sure not to skip levels.
- Do headings match the bookmarks?