Updating Password on Outlook
This information is for Microsoft Outlook users who want to update their changed email password through the Outlook application. There are instructions for both Windows and Apple users.
Note: These instructions are for updating a password that has already been changed. In other words it is to update a password that is already stored on Microsoft Outlook. You have to go to the email provider (i.e. Gmail, Yahoo, etc...) in order to actually change the email password.
For Mac Users:
Step 1: Launch Outlook.
Step 2: Under the Tools tab, select Accounts.
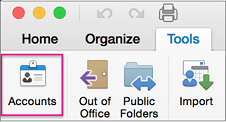
Step 3: On the left side of the window, select the account you want to change the password for.
Step 4: On the right side of the window, enter the new password in the Password entry.
Step 5: Outlook will save the password automatically once you close the Accounts window.
For Windows Users (Microsoft 365 subscribers with monthly updates):
Step 1: Launch Outlook.
Step 2: Select File > Account Settings > Update Password.
Step 3: Update the password and click OK.
For Windows Users (Microsoft 365 subscriber with semi-annual updates*)
Step 1: Launch Outlook.
Step 2: Select File > Account Settings > Account Settings.

Step 3: Choose the email account you want to update and select Change.

Step 4: Under the Change Account window, update your password.
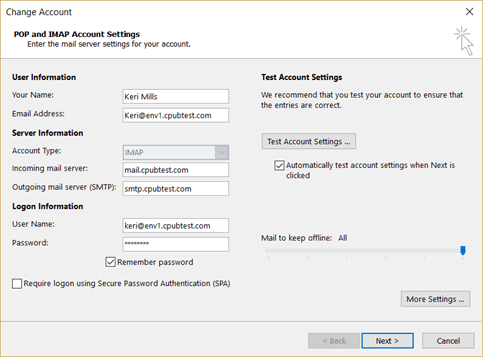
Note: If your POP and IMAP do not provide this option, go to File > Account Settings > Manage Profiles > Email Accounts. Then choose the email account that you want to change and select Change. In the Change Account window, update your password.
Step 5: Select Close after Outlook tests your account settings, then Finish > Close to return to Outlook.
*or if you have Outlook 2019, 2016, 2013, or 2010 or purchase Outlook as a standalone application
