Migrating to Microsoft 365 Exchange [ Do not delete ]
Rice University has begun the transition to cloud-based Microsoft Exchange email as part of the adoption of the Microsoft 365 suite of software. If you have an Exchange account and your email and calendar have migrated, detailed instructions are provided below to help you configure mail clients on all your devices.
** IMPORTANT **
|
|---|
- Access Microsoft 365
- Step 1: Point your browser to: http://portal.office.com/
- Step 2: Sign in to Microsoft 365 using netid@rice.edu, and click Next.
If you are still having difficulty logging in, please submit a support request using this online form.
- Microsoft 365 Exchange / Outlook Mail PC Client Setup
- Microsoft 365 Exchange / Outlook Mail for iOS (iPhone or iPad) Setup
- Microsoft 365 Exchange / Outlook Mail for Android Setup
Microsoft 365 Exchange / Outlook Mail PC Client Setup
If you have Outlook email client software installed and running On-Premises Exchange, you will not need a fresh install of that client software; however, please be sure that your email client is up to date. Outlook for Mac 2011 and 2016 and Windows Outlook 2010 and 2013 are no longer supported by Microsoft. Please update client software to Outlook 2016 or newer for Windows and Outlook 2019 for Mac.
Depending on the volume of email, migration to Microsoft 365 may take some time to complete. You may access email via the Outlook Web Application (OWA) at anytime.
- After migration has started, open Outlook. You will be prompted to select your Rice email address. It should be listed as NetID@rice.edu.
If you have an Exchange account and are setting up Outlook for the first time, simply skip to step #3 below.
- Please note if the NetID appears onscreen as adrice\NetID, be sure to select "Sign in with another account" and enter NetID@rice.edu and password when prompted.

- Sign In with NetID@rice.edu and password.


Email setup should be complete.
Microsoft 365 Exchange / Outlook Mail for iOS (iPhone or iPad) Setup
OIT recommends that you use Microsoft Outlook for iOS (iPhone or iPad) to access your Microsoft 365 Email & Calendar. The Outlook app was designed to work with Microsoft 365 and provides more features and functionality than the native iOS email and calendar applications.
If you have previously set up your Rice email prior to the Microsoft 365 migration, you will need to remove the Email exchange account and add a new email account by following the steps below.
- To begin setting up Microsoft 365 Exchange download the supported Microsoft Outlook application.
- Go to the Apple Store and Search for Outlook.
- Download (GET) the Microsoft Outlook Email and Calendar app.

- After the app is installed, Click on the OPEN button.

- To set up your email, type your Rice email Rice NETID@rice.edu and click Add Account.
When prompted, enter your account password and select Sign In.

- Once signed in, respond to prompts to enable notifications.

- It is recommended to allow notifications, alerts, sounds, and an icon badges.

OIT recommends that you use Microsoft Outlook for Android to access your Microsoft 365 Email & Calendar. The Outlook app was designed to work with Microsoft 365 and provides more features and functionality than the native Android email and calendar applications.
If you have previously setup your Rice email prior to the Microsoft 365 migration, you will need to remove the Email exchange account and add a new email account by following the steps below.
Step 1 - Download the Microsoft Outlook app from the Google Play Store by searching for Microsoft Outlook.
Step 2 - Select the Microsoft Outlook app, and select Install.

[Installation in progress...]

Step 3 - Tap "Open" after the installation has been completed. Tap "Getting Started"

Step 4 - Select "AddAccounts",
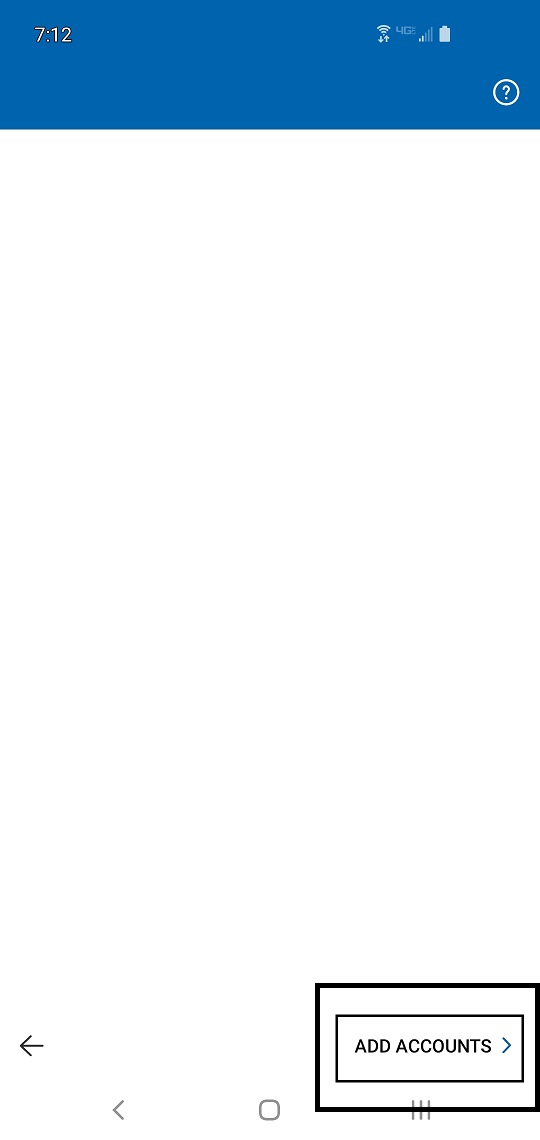
Step 5 - enter your netid@rice.edu email address for your account.

Step 6 - Enter password, using your netid password, Sign in

