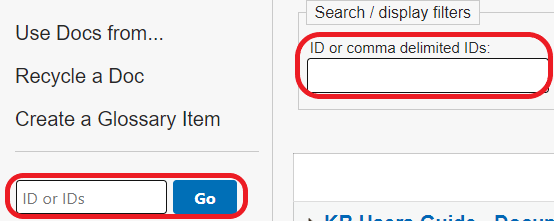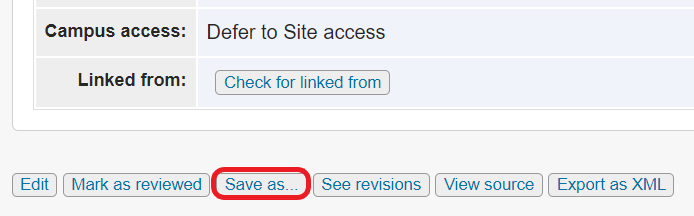Topics Map > Documents Tab
KB User's Guide - Documents Tab - The "Save As..." Button
The Save As Button
Clicking on the Save As button in a document saves that document as a new document with its own, distinct document ID number.
The following fields will be found in the new document after clicking Save As....
- Title
- Keywords
- Summary
- Body
- InternalNote
- SeeAlso
- Activation Date
- Expiration Date
- JavaScript/ CSS
How to Save an Existing document as a New Document via the Save As... Button
-
Log in to the KB Admin Tools.
-
Go to the Documents tab.
-
Identify the document you wish to make into a NEW document by entering the document ID number one of the two search fields.
The image below shows the search by document ID field in the left navigation bar and the ID or comma delimited IDs field in the Search/ display filters.
-
...or you may click on one of the document Status links that will lead you to a list of documents.
-
Locate the document you wish to Save As a new document and click on its Title.
-
The document will open in a read-only mode, click on the Save As button found either above the body of the document, or under the Document Information Table.
-
You will receive a message asking if you are sure you want to save as a new document, click the OK button,
-
You will see a message stating the document you selected was saved as a new document. From here, you may view or edit the new document.
-
This document will hold the status of In Progess. It will not be viewable on your Live Site until it is changed to the status of Active.
Location of the Save As... button
-
After logging in to the KB Admin Tools, click on the Documents tab.
-
Find the document you want and click on it to open the Document page. You will see a number of buttons along the top, among them, the Save As... button.
-
If you scroll underneath the Document Information table, you will also see a number of buttons, the Save as.. among them.